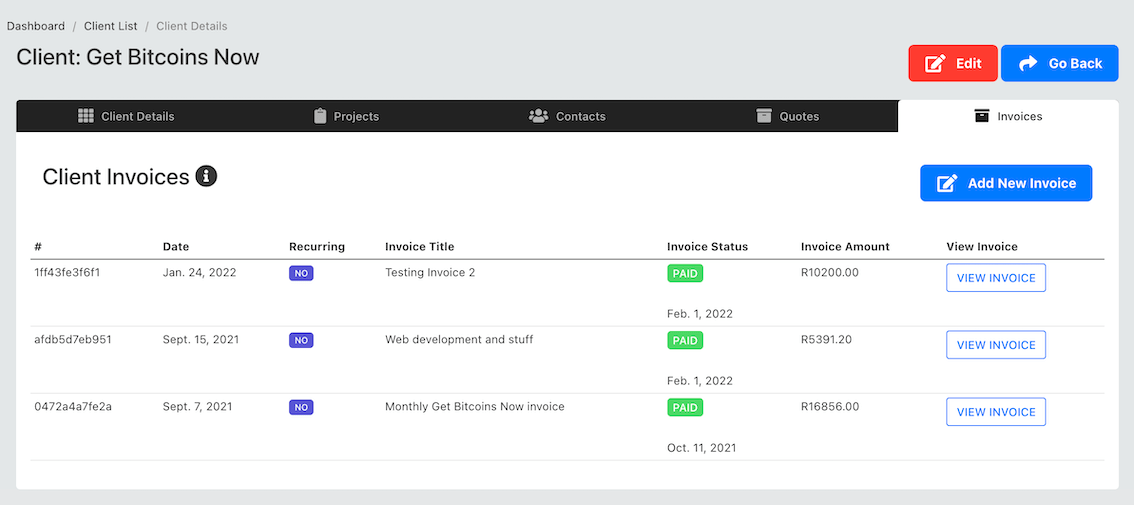# Clients
The Client view page (opens new window) can be found here. Here you can see a list of all your clients.
TIP
Because Skhokho is an integrated software, the clients you see here, are the same clients that are on the Project app, visible to the project team. As they create projects, assign them to clients - they can pick clients from this list or add to it. As the accounting team creates invoices, and quotes - they can assign them to clients who are already on the system with active projects.
# Add new client
To add a new client, click on the "add new client" button at the top of the page.
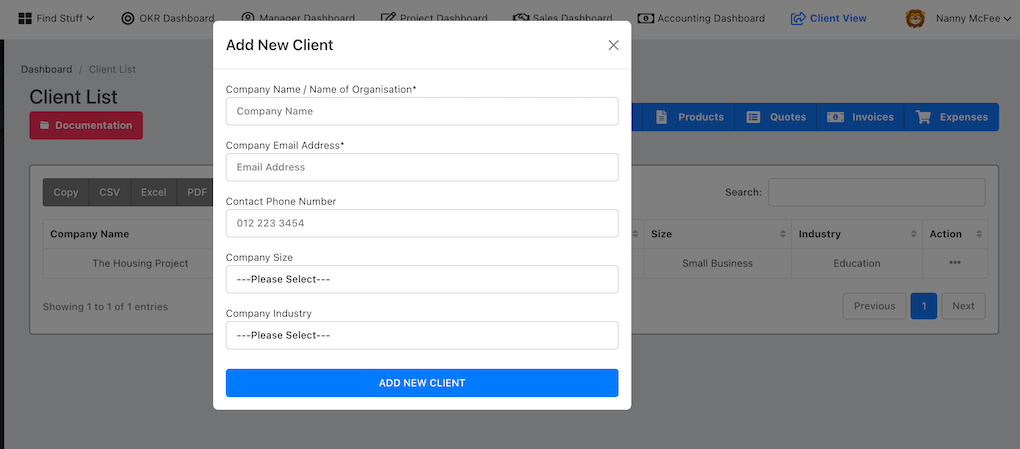
You will need to provide the following information:
- Company Name
- Company Email Address
- Contact Phone Number
- Company Size
- Company Industry
Then save the form and a new client will be added.
# Upload CSV File
To upload a CSV file with a list of clients, click on the "Upload CSV" button. Then Download the Spreadsheet example provided, add your data and upload as CSV file.
Before you upload a CSV file, you need to take note of the following specifications:
- Minimum required columns - you need to provide at least the company name and company email. You can leave other columns blank, but do not delete them.
- The date format should be (dd-mm-yyyy) exactly or this column will be ignored and today's date will be used instead.
- Do not change the headings, order of columns or delete any columns from the example spreadsheet or the upload will fail.
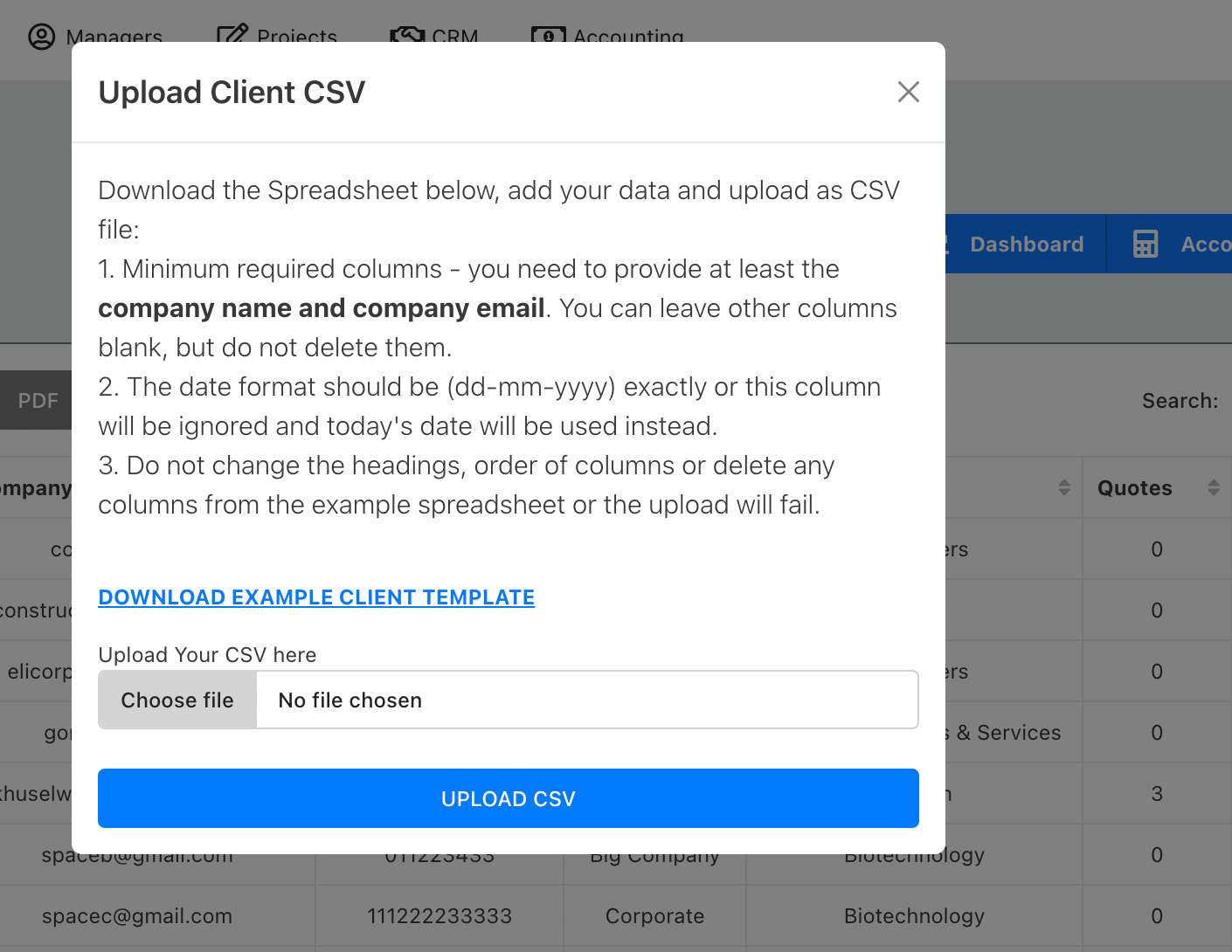
You must them map all the columns of your file with the required contact columns, as indicated in the image above. If a columns does not exist in your file you can select "---NOT APPLICABLE---".
When you are done, click "submit data mapping" to enter your contacts.
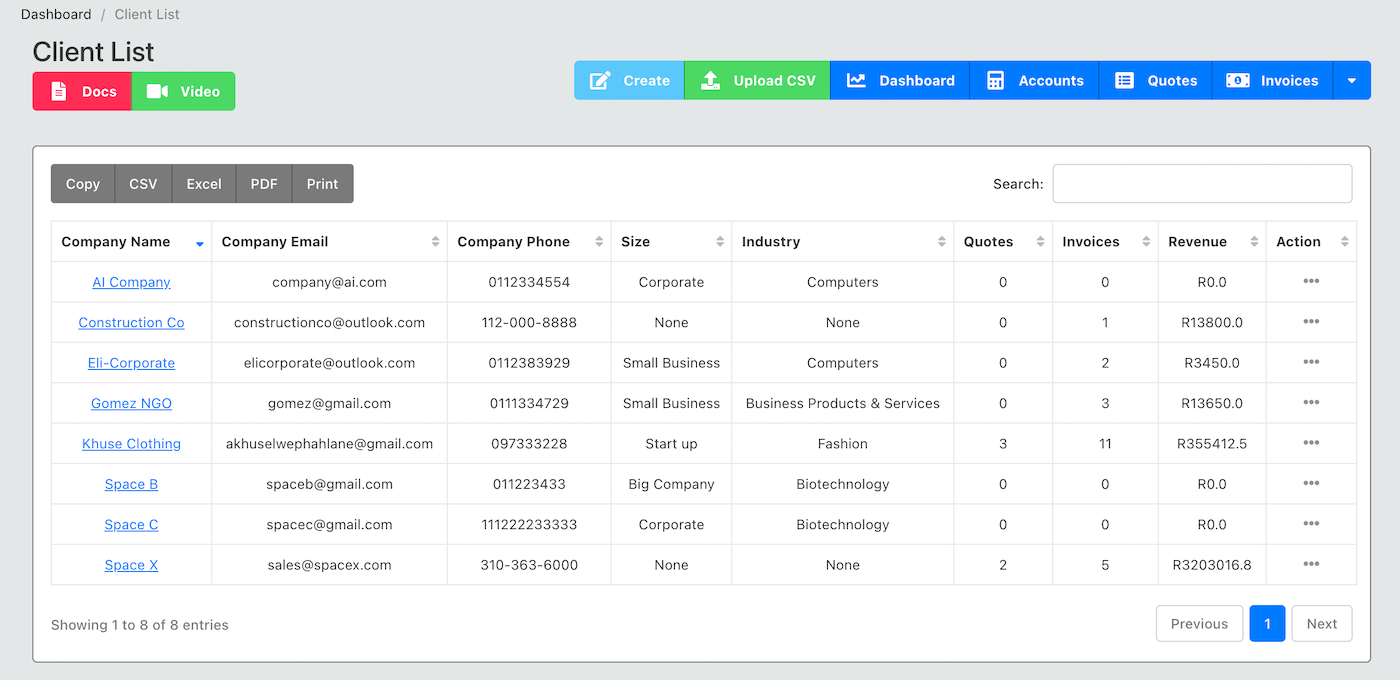
# Options Available
- Edit client information
- View client details
- Delete a client file
# Edit Client Information
To edit the client information, click on the action column and edit accordingly.
# View Client Details
Click on the client name to be routed to the detailed page which looks like this.
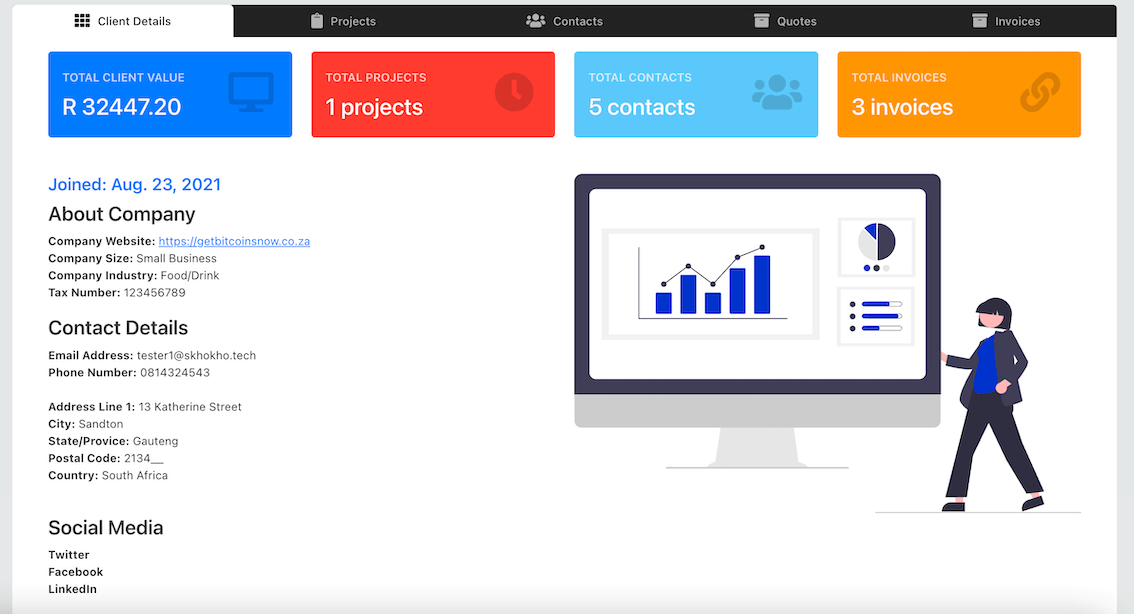
The client detailed page has 5 tabs
- Detailed page - with contact information of the client and high level statistics
- Projects page with all the current projects associated with the client
- Contacts page - with all the client contacts, individuals within the client organisation we have contact information for
- Quotes - all quotes associated with this client
- Invoices - all invoices associated with the client
For example, the invoice list page will look like this: