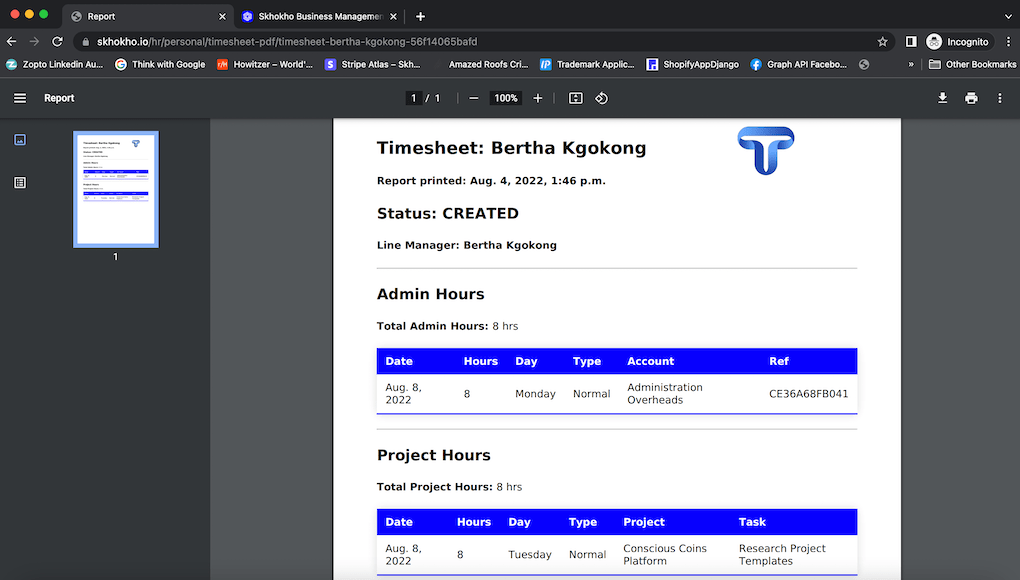# Personal Timesheets
You can create timesheets directly from your personal app (opens new window). Timesheets are created on a weekly basis, the process flow is as follows:
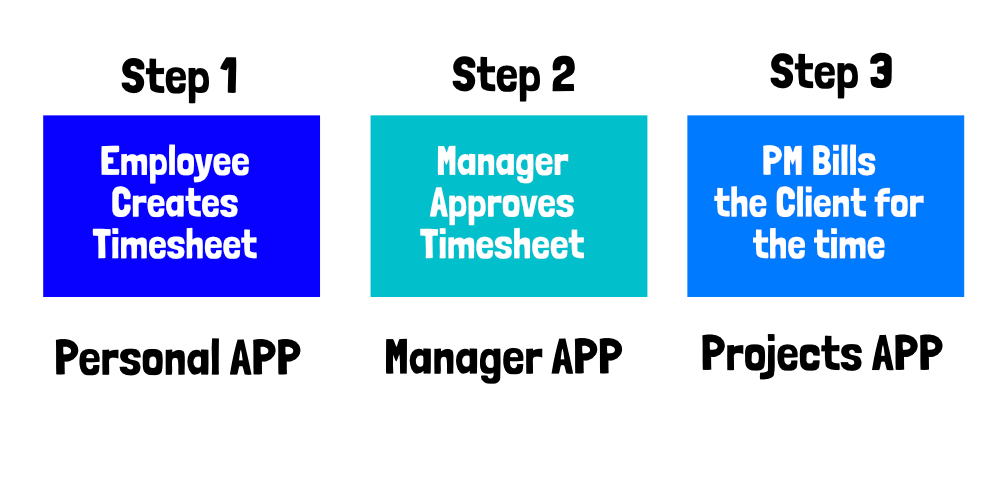
- Employee (you) create your timesheet
- Your assigned line manager will approve this timesheet inside their Manager App
- Billed hours will be available in the Project Management App to invoice the client
# Create your timesheet
To create your timesheet - click on the "Create" button at the top of the page. You will be immediately routed to a black timesheet. Note a record gets added to the database, and you need to start populating that record with the times spent on different tasks.
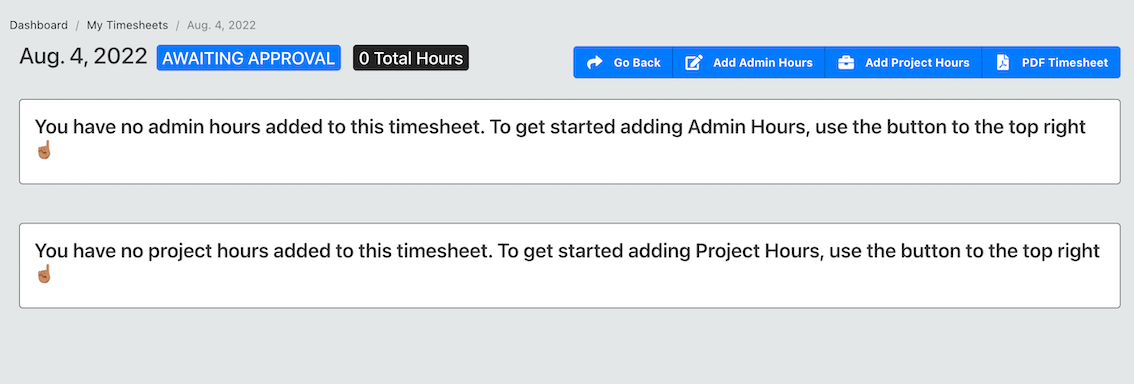
There are generally two types of hours that you can add to a timesheet:
- Administrative hours
- Project Hours
TIP
If your company is on the basic tier, you will only see admin hours and your profile does not include project management.
# Add Admin Hours to the timesheet
Click on the "Add Admin Hours" button at the top right.You will see a form pop-up and must enter the following:
- Number of hours you are booking.
- Day of the week you are booking.
- Type of hours you are booking. The options are: (a) Normal Hours, (b) Overtime Hours, (c) Weekend Hours and (d) Holiday Hours.
- The Business Account you are booking the hours to. These accounts will be provided by your organisation, an example is "Leave Account" for time taken when you are on leave.
- The specific date you are booking the hours for.
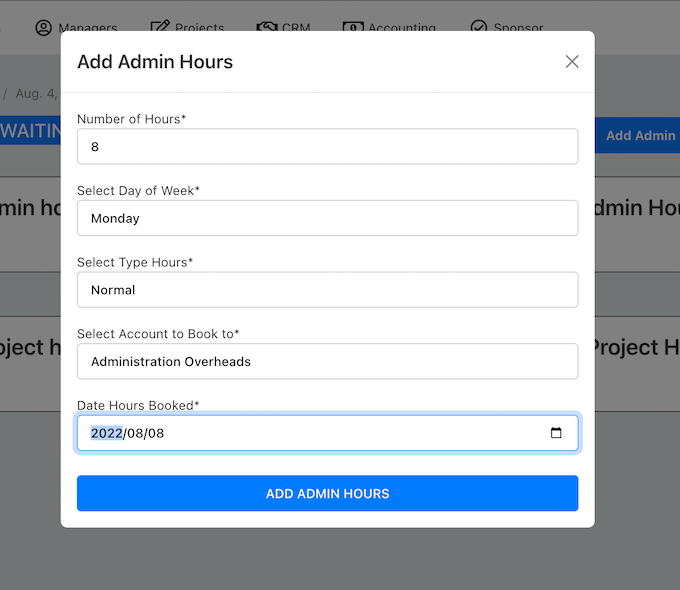
When you are finished, save the form.
# Add project hours to timesheet
Click on the "Add Project Hours" button at the top right. You will see a form pop-up and must enter the following:
- Select the day of the week you are booking.
- Type of hours you are booking. The options are: (a) Normal Hours, (b) Overtime Hours, (c) Weekend Hours and (d) Holiday Hours.
- Select a project task you are booking against. This will come from all your active projects, where you are assigned as a resource by the project manager. If you do not see a task here - it means either the project manager has not created it, or they have deactivated it. Discuss with your Project Manager and Line manager about availability and access to project booking codes.
- The specific date you are booking the hours for.
- Number of hours you are booking.
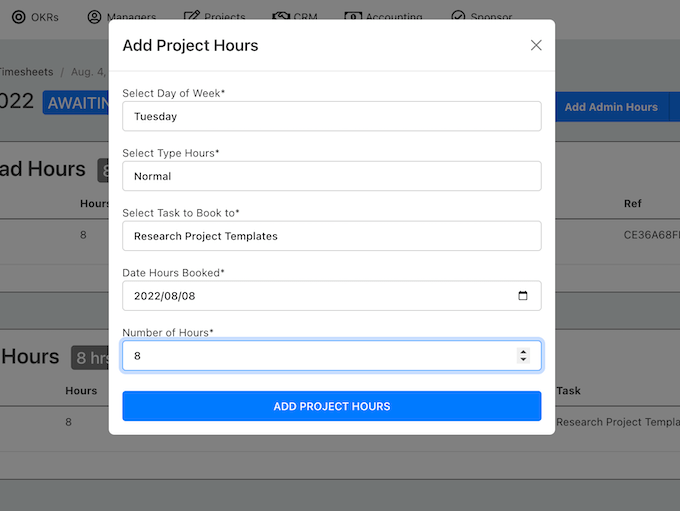
When you are finished, save the form.
TIP
When booking for overtime, weekend and holiday time - discuss with your line manager the permissions and policies governing that. Different companies will have specific rules and regulations for this, Skhokho does not manage company specific policies, these must be managed on a personal and company level.
Repeat process above until you book enough hours for the agreed time period (usually one week at a time). You will see your total hours added up for you so you are sure that you got all the days.
# Timesheet Approvals
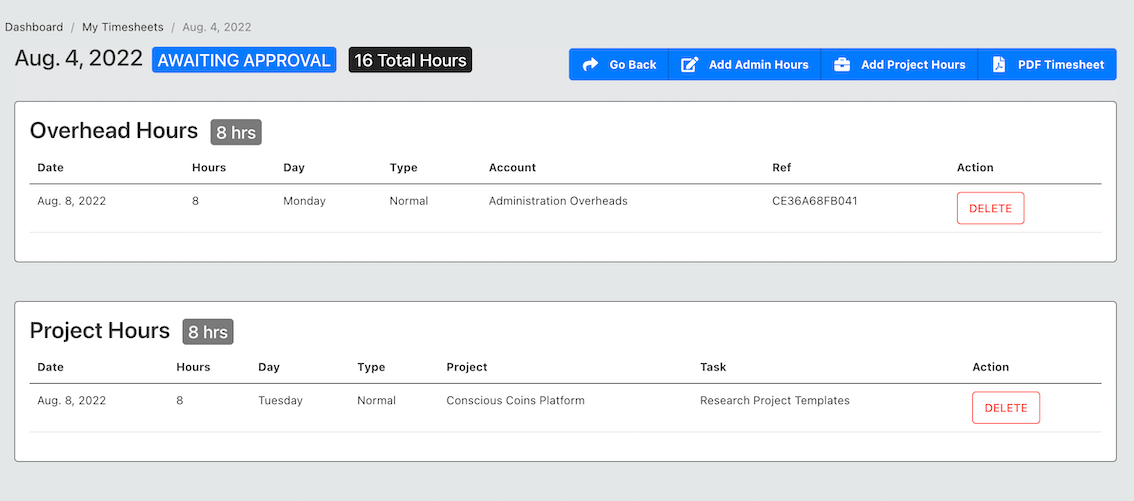
Your Line Manager will see the timesheets in their Manager App and will be able to approve or reject. The default status is "AWAITING APPROVAL" until the timesheet is approved.
You can also download a PDF copy of your timesheet if you line manager required a hard-copy, or for your records. Use the "PDF Timesheet" button at the top of the page.