# Manager App
The manager app has been designed for departmental managers who are responsible for managing projects and/or departments with people reporting to them. Manager have the ability to invite team members as well, just like the company owner. The following are features currently available for managers.
- Manage your team, invite new members and change permissions members in your team have.
- View all the tasks in the department, assign new tasks to team members, delete tasks and move tasks around the board
- View employee HR records (limited view)
- View leave applications, approve or reject leave submitted by team members
# Manager Dashboard
You can access the manager dashboard (opens new window) from here.
You can view the current state of your team as a manager with the following:
- Upcoming leave applications for your team
- A view of the current state of tasks in your team, you can see all assigned task and overdue tasks in one plot.
- Team workload - see how many tasks are assigned to the different team members
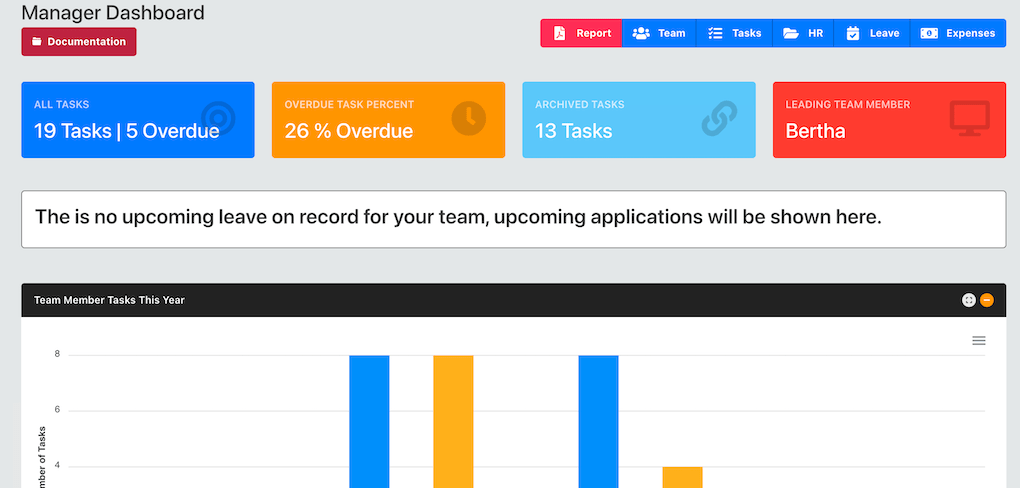
# Team Report
Managers can print PDF reports of their team analytics with one quick button, from the manager dashboard (opens new window), click the "report" button.
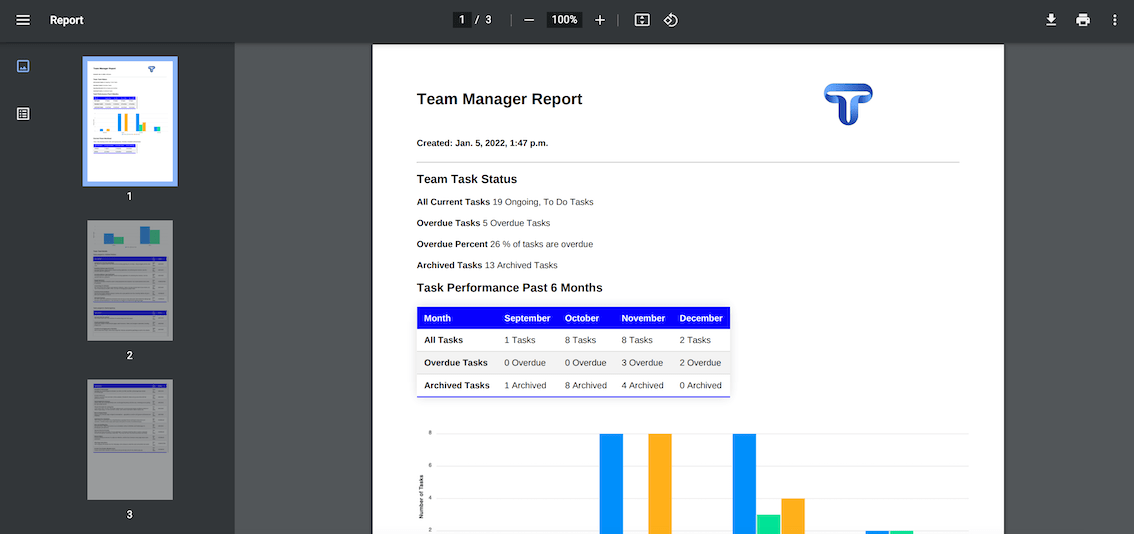
Information included in the report can help managers keep track of team performance and progress.
# Team Members
Access the team member view page here (opens new window). In order to access this page, manager rights must be granted to the user. Initially only the person who created the company space has manager rights, but they can assign manager rights to other team members from the company settings page (opens new window).
When you access the team member page, from manager view this is what you will see.
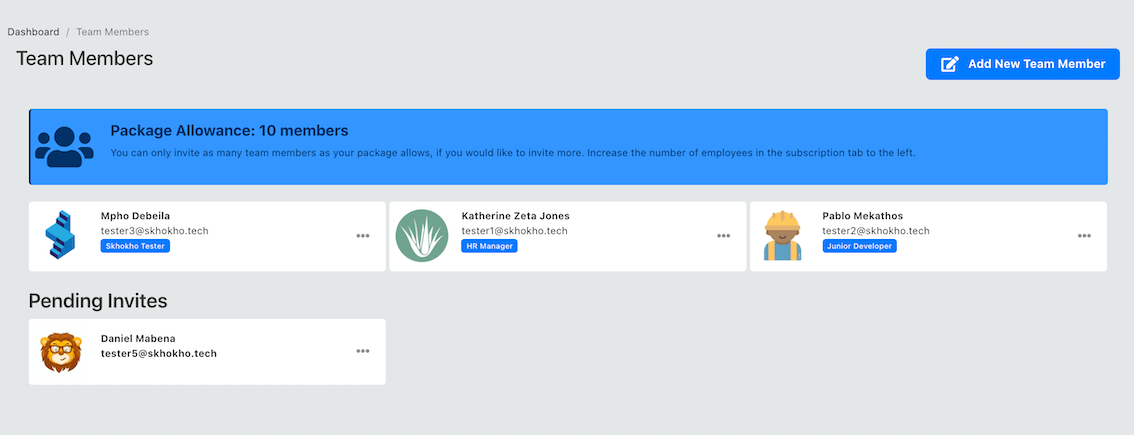
To add a team member, click on the "add team member button" to the top right of the page. A modal will open with the following form.
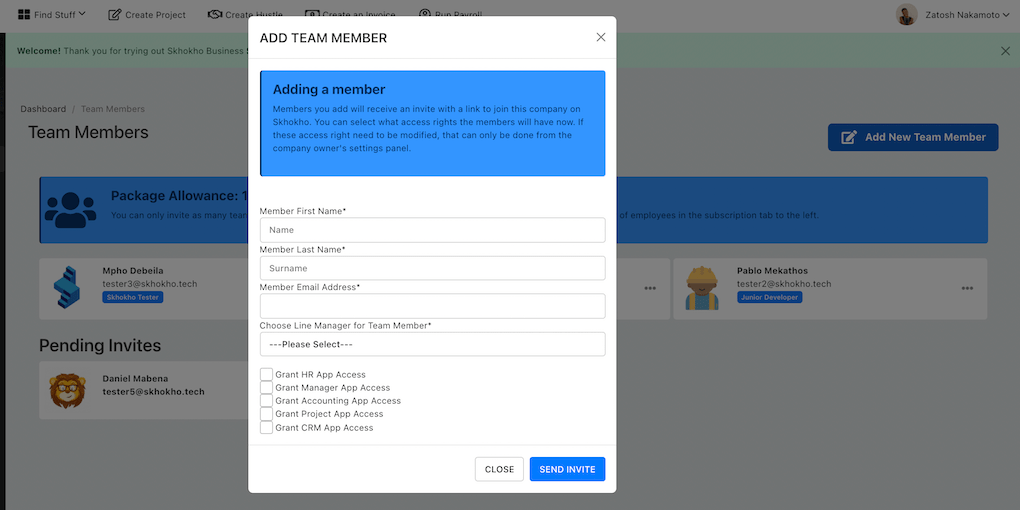
Enter the name, surname and email address of your team member. Also indicate who the line manager should be, you can pick someone other than yourself at this stage. You can also grant access to other apps to the team member as you invite them. When you send the invite, the member will receive an email with a link to join your company space as your team member.
TIP
When you are inviting new team members, always use the invite from inside the app. Do not send them login, registration link for them to create separate accounts. For team members to collaborate on the same company, they must receive an invite from inside the organisation. If someone created a separate account, they cannot be added to your team later on.