# Key Results
There are two sections to this page (Following from the last section)
# Information Section
The first half of the page just displays back what your Objective is, and key result that you clicked on:
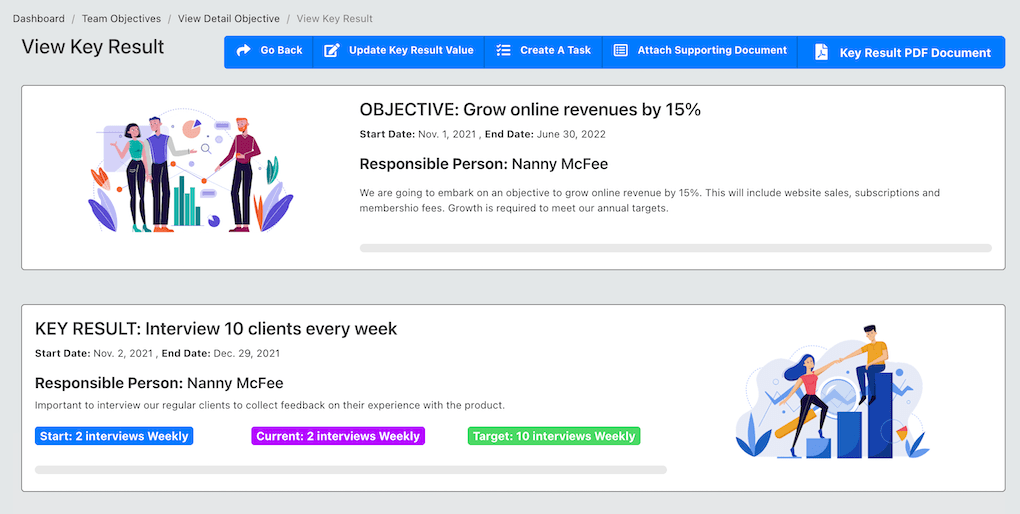
You will see the start measurement, current and target. When you start for the first time, the initial measurement will also be the current measurement. As you update and enter new measures - check-ins, the current value will update to the latest entered value.
# Numbers Section
This part will show a plot of all the key measures as you enter them.
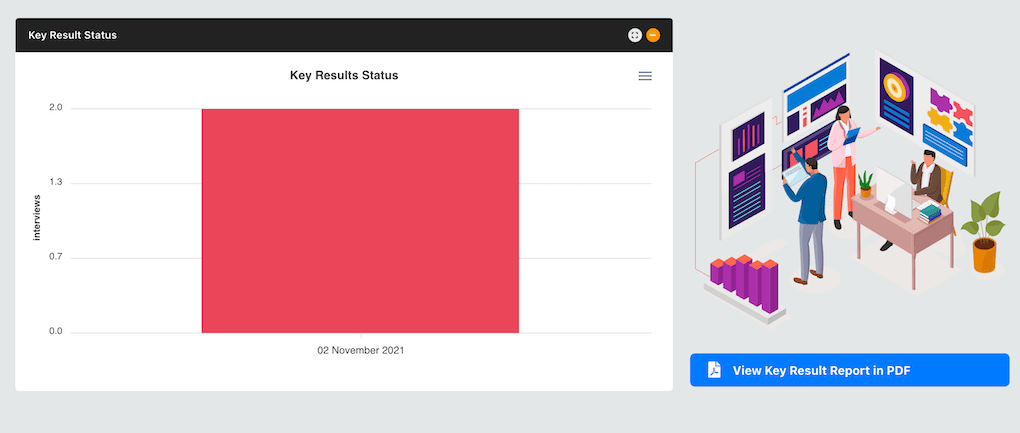
To see some action here, scroll up to the top of the page and click on the "Update Key Result Value".
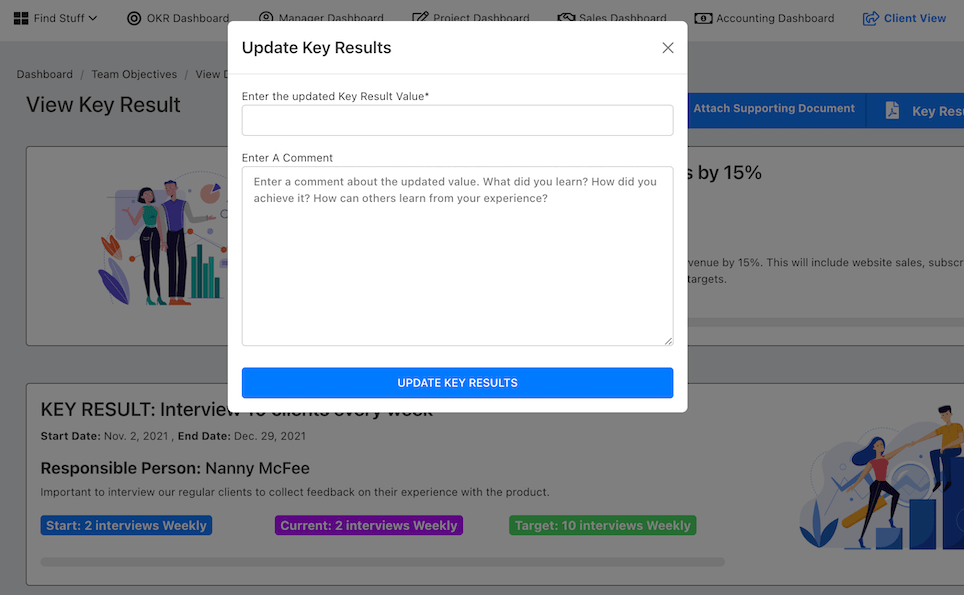
Enter the current value to update the metric. Save the form and scroll back down to see the update reflected on the graph visually and the progress estimates.
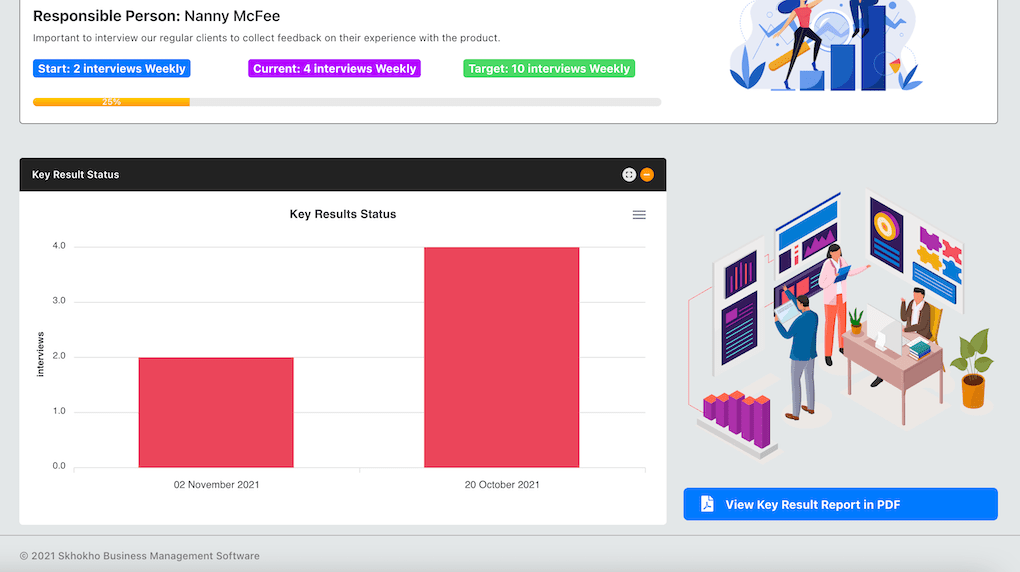
Start date and target dates remain unchanged, but the current has changed to the number you just entered. The progress bar on the Key Result has also moved to 25% - this is a calculation from what has been achieved, compared to the target.
The graph also updates to show the current measure, compared to where you started - as a visual representation of your progress.
Use the update button, on check-in to enter new measurements on your key results.
TIP
Next to the graph, to the right there is a button "View KR report in PDF", use it to get a pdf version of the current KR report.
# Create Supporting Task
One of the things you can do at this stage, is to enter a supporting task. This is an activity that someone can be responsible for to help them achieve the key result. If we go back to our weekly interview example, a likely task might be -> Call 30 clients this week to ask for interview time slots in their diaries.
Navigate to the top of the page and click on "Create a Task"
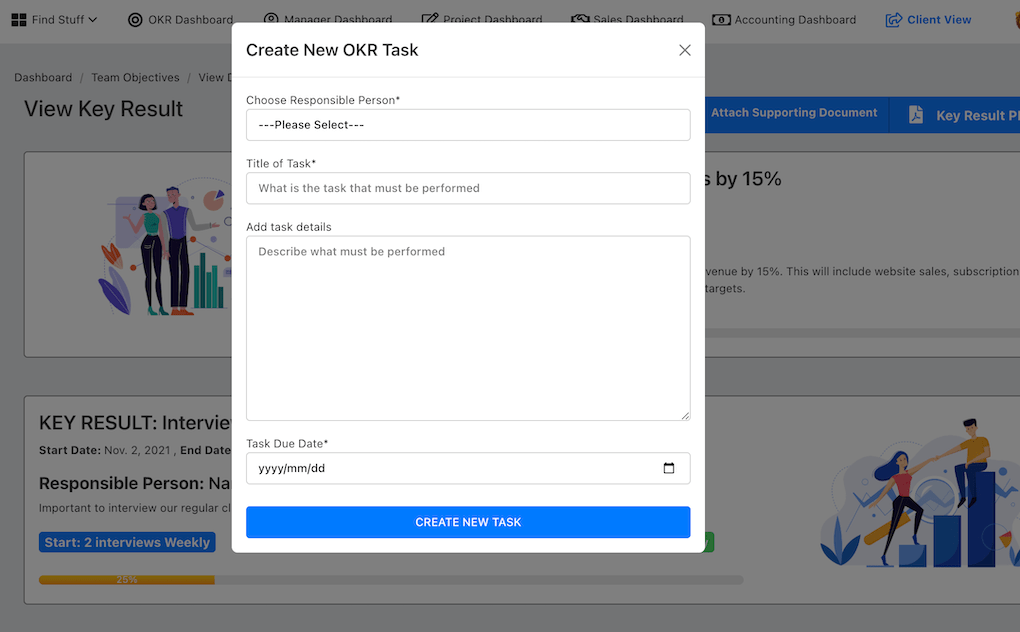
You will be required to enter the following information:
- The title of the task
- Responsible person for the task
- Task details
- Due date for the task
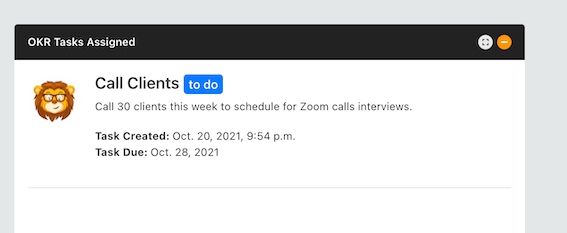
As you enter more and more tasks, they will appear here - at the bottom of the page under the Key Results graph.
# Add supporting documentation
Skhokho made allowance to add supporting documentation for tasks. You might want to save you interview questionnaire, or your responses in a spreadsheet. Any type of document that you want to add, you can simply navigate to the top of the page and click on the "Attach Supporting Document" button.
Once you have attached a document, you can access them at the bottom of the page on this table:
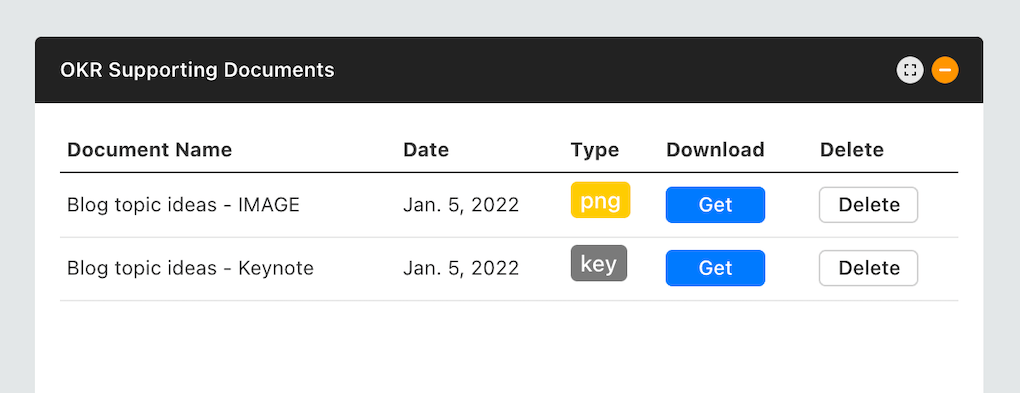
You can print, download or view your documents from here.
← Objectives OKR Tasks →